Dalam suatu perhelatan acara, undangan menjadi salah satu elemen yang penting tidak bisa ditinggalkan. Undangan adalah salah satu bentuk penghormatan kepada para tamu undangan untuk hadir dalam acara yang kita laksanakan. Untuk itu sahabat Qwords harus membuat undangan secara by name, tugas Anda selanjutnya adalah bagaimana cara membuat label undangan.
Jika dihitung, undangan yang dibuat dalam satu acara pasti memiliki jumlah yang banyak. Untuk menuliskan alamat satu persatu secara manual pastinya membutuhkan waktu dan tenaga yang tidak sedikit. Untuk itu Anda bisa memanfaatkan salah satu fitur pada Microsoft Word yaitu membuat label undangan otomatis.
Bagi sebagian pemilik layanan cetak undangan pasti sudah tidak asing dengan fitur pembuatan label undangan secara otomatis ini, tetapi bagi yang masih awam mungkin akan kebingungan bagaimana cara menuliskan nama dan alamat dalam label undangan secara otomatis.
Sebelum memulai membuat label undangan otomatis, Anda perlu menyiapkan beberapa perlengkapan seperti berikut:
- Laptop/komputer yang sudah terinstall Ms Word dan Excel
- Printer
- Kertas label No. 103
- Penggaris
- Nama dan alamat penerima
Jika semua perlengkapan diatas sudah siap, langsung saja kita mulai cara membuat label undangan.
Cara Membuat Label Undangan
1. Buat daftar penerima
Langkah pertama silahkan Anda tuliskan daftar penerima undangan dalam Microsoft Excel, isikan No, Nama dan Alamat penerima saja.
- Kolom No. untuk menghitung jumlah undangan yang akan Anda buat.
- Kolom Nama untuk nama penerima undangan yang Anda buat, usahakan untuk nama jangan sampai salah tulis.
- Kolom Alamat untuk mengisi pada bagian alamat penerima undangan, simpel saja tidak perlu alamat lengkap karena tidak akan cukup pada label.
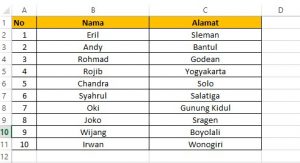
Jika sudah silahkan Anda save file daftar nama dan alamat penerima undangan tersebut.
Silahkan Anda pindah ke Microsoft Word kemudian silahkan buka file baru. Jika sudah silahkan Anda buka menu “Mailings” pada pojok atas kemudian silahkan pilih “Labels”.
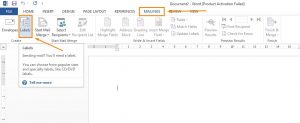
3. Pilih Options Labels
Silahkan tunggu hingga windows Labels muncul, kemudian langsung saja Anda pilih “Options” pada bagian bawah.
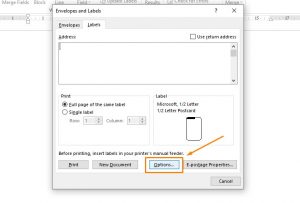
4. Pilih New Label
Setelah muncul window baru lagi, silahkan arahkan ke bawah dan pilih “New Label” .
5. Isi Label Details Customs
Kemudian akan muncul windows label details, ada dua tipe label yang biasanya digunakan. Tetapi khusus untuk saat ini kami mencontohkan untuk membuat label undangan dengan tipe Label 103. Jika Anda menggunakan label 12 tinggal menganti saja ukurannya pada kolom seperti gambar dibawah ini.
Sebelum melanjutkan silahkan Anda pilih “Page Size” kemudian pilih “Custom” untuk mengisi ukuran label sesuai dengan kebutuhan Anda. Disini Anda bebas mengisikan ukuran sesuai dengan kebutuhan saja.
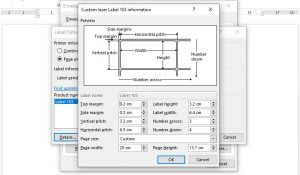
– Label name, silahkan diisi bebas tetapi agar lebih memudahkan silahkan Anda isikan sesuai dengan ukuran label yang digunakan, kami mencontohkan dengan Label 103.
- Top margin, batas atas kertas label
- Side margin, batas samping kertas label
- Vertical pitch, ukuran tinggi kertas label
- Horizontal pitch, ukuran lebar kertas label
- Label height, tinggi label setelah dikurangi margin
- Label width, lebar label setelah dikurangi margin
- Number across, jumlah total kolom label
- Number down, jumlah total label garis
- Page size, pilihan ukuran kertas label
- Page width, ukuran lebar keseluruhan kertas label
- Page height, ukuran tinggi keseluruhan kertas label
jika sudah jangan lupa klik “OK” menyimpan.
6. Pilih Label Options
Selanjutnya pada label options silahkan pilih label yang sudah Anda buat tadi, kami sebelumnya memberi nama “Label 103” kemudian pilih “OK”.
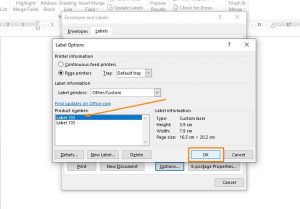
Baca juga : Cara Membuat Poster yang Menarik dan Informatif
7. Pilih New Document
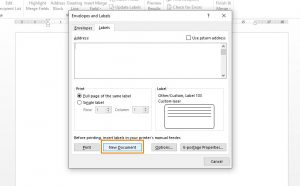
Silahkan scroll ke bawah dan pilih “New Document” dan pilih “OK”.
8. Pilih Use an Existing List
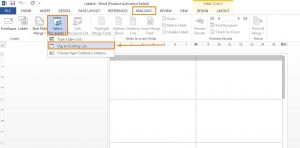
Jika benar akan ada grid garis pada lembar MS Word Anda, setelah itu kembali ke menu Mailings > Select Recipients dan pilih Use an Existing List.
9. Pilih file Excel
Silahkan cari lokasi file MS Excel tujuan yang sudah Anda siapkan tadi. Silahkan Anda klik “OK” pada sheet yang muncul.
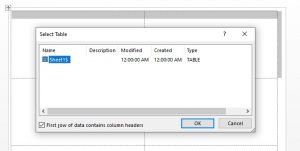
10. Insert Merge Field
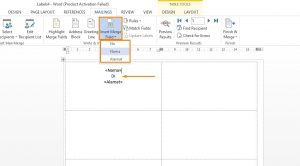
Silahkan Anda pilih Insert Merge Field dan masukan Nama dan Alamat, tambahkan kata “Di” pada bagian tengahnya.
11. Copy Merge Field
Silahkan Anda copy merge field satu pada kolom kedua, selanjutnya pilih menu Mailings > Rules > Next Record.
12. Copy semua Next Record
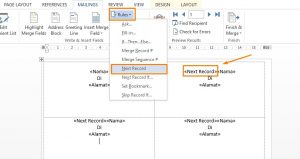
Silahkan Anda copy kolom yang sudah ada tambahan <<Next Record>> pada semua kolom yang belum terisi.
13. Preview Label
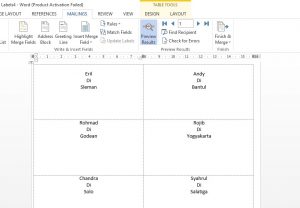
Silahkan Anda preview label apakah sudah berhasil atau belum. Jika dirasa sudah dan tidak ada masalah Anda bisa langsung print dengan memasukan kertas label yang sudah Anda persiapkan sebelumnya.
Nah bagaimana mudah buka membuat label undangan sendiri? Jika sahabat Qwords mengalami kendala dalam cara membuat label undangan, Anda bisa tuliskan pada kolom komentar dibawah.
Selain undangan fisik lewat kertas, Anda bisa mengkustom sendiri undangan digital Anda lewat website. Undangan digital bisa Anda buat semenarik mungkin dengan banyak element di dalamnya. Dengan menggunakan website Anda bisa lebih leluasa menambahkan foto, musik dan juga video. Anda cukup membeli layanan domain dan hosting saja kemudian mulai mendevelop website undangan Anda.
Terima kasih
EmoticonEmoticon
Note: only a member of this blog may post a comment.